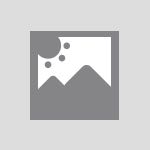シンプルな壁紙の8選|壁紙の設定や変更の仕方
更新日:2025年03月05日

水彩画の絵を壁紙に設定すると、柔らかくふんわりとした雰囲気になります。シンプルだけど、かわいいものが好きだったり、淡い色が好きな方に壁紙です。
また、見ているだけで心が落ち着く画像でもあるので、癒やされたい人にもです。白い紙に淡い色が何色も重なっている水彩画だと華やかで、オシャレな壁紙になります。好きな色が混ざったお気に入りの水彩画を見つけてみてください。
また、見ているだけで心が落ち着く画像でもあるので、癒やされたい人にもです。白い紙に淡い色が何色も重なっている水彩画だと華やかで、オシャレな壁紙になります。好きな色が混ざったお気に入りの水彩画を見つけてみてください。
シンプルが好きなあなたに
壁画をシンプルにしたいという人は、携帯自体をシンプルにしたいと考えているでしょう。携帯カバーなんてしたくないけど、落としたときに携帯が壊れるのが嫌だとカバーをつけないことを躊躇していませんか。そんな人にするのが、このバンカーリングです。
持っているときに指に入れておくと携帯が落ちにくくなります。また、携帯を立て掛けられるので、ムービーや映画を見るときに手を使わずテーブルにおけるので便利です。
持っているときに指に入れておくと携帯が落ちにくくなります。また、携帯を立て掛けられるので、ムービーや映画を見るときに手を使わずテーブルにおけるので便利です。
壁紙の設定/変更の仕方
壁紙を設定したいと思っても、設定の仕方を知らなければ壁紙の変更はできません。まずは、壁紙設定の方法を理解しましょう。今すぐ壁紙を変更したい人のために、スマートフォンやパソコンでの壁紙の設定の仕方をそれぞれ紹介していきます。
壁紙をシンプルな画像に変更しよう
スマートフォンやパソコンの壁紙を変更したいときは、今から説明する手順で壁紙の設定を変更してください。この手順を踏むだけであなたのスマートフォンやパソコンもすぐにシンプルな画像に変更できます。
Androidの場合
Androidの壁紙設定には、「ホーム画面」と「ロック画面」という2種類の画面があります。ホーム画面とは携帯の「待受画面」にあたる画面です。スマートフォンでアプリや設定画面を開く際に、下に現れる画像です。
ロック画面とは、電源を入れたときに現れる画面のことで、パスワードや指紋認証をする前の画面になります。設定の仕方は、2つあり、ホーム画面から直接変更する方法と、設定から変更する方法があります。
ロック画面とは、電源を入れたときに現れる画面のことで、パスワードや指紋認証をする前の画面になります。設定の仕方は、2つあり、ホーム画面から直接変更する方法と、設定から変更する方法があります。
ホーム画面から設定する方法
ホーム画面から設定するときは、ホーム画面を開き、現在設定して入る壁紙を長押しします。
「壁紙」をタップすると、壁紙の変更画面が現れます。ギャラリーを選択し、設定したい画像を選択します。その後、右上のチェックを押すとロック画面とホーム画面の両方が出てきますので変更したい方をタップすると設定完了します。
「壁紙」をタップすると、壁紙の変更画面が現れます。ギャラリーを選択し、設定したい画像を選択します。その後、右上のチェックを押すとロック画面とホーム画面の両方が出てきますので変更したい方をタップすると設定完了します。
設定画面から設定する方法
設定から設定する場合は、アプリの設定を押し、画面〉壁紙〉壁紙に設定と進みます。そこで好きな画像を選択すると、ホーム画面かロック画面、両方の選択が出てきますので、設定したい方を選択すると設定完了です。
iPhoneの場合
iPhoneもAndroidと一緒で、ホーム画面とロック画面の2つの壁紙設定があります。Androidと一緒で設定からも設定できますが、変更したい画像が決まっているのであれば、その画像の画面からも設定できます。
設定から変更する方法
設定から壁紙設定する場合は、設定から壁紙、そして壁紙を設定するへ進みます。その後、カメラロールから変更したい画像を選択し、設定を押します。すると、ロック画面に設定とホーム画面に設定、両方に設定と選択がでるので、設定したい方を押すと、設定完了です。
写真アプリから変更する方法
変更したい画像が決まっているのであれば、写真のアプリをタップし、変更したい画像の画面を開きます。次に左下の四角から矢印が飛び出ているマークを押すと、コピー、複製、スライドショーなどが一番下に出てきます。
その部分を左にスクロールすると、壁紙に設定と出てくるので、そこを押し、設定を押すと、ロック中の画面に設定とホーム画面に設定、両方に設定と選択が出てくるので設定したい方を選択すると設定完了です。
その部分を左にスクロールすると、壁紙に設定と出てくるので、そこを押し、設定を押すと、ロック中の画面に設定とホーム画面に設定、両方に設定と選択が出てくるので設定したい方を選択すると設定完了です。
初回公開日:2018年09月19日
記載されている内容は2018年09月19日時点のものです。現在の情報と異なる可能性がありますので、ご了承ください。
また、記事に記載されている情報は自己責任でご活用いただき、本記事の内容に関する事項については、専門家等に相談するようにしてください。